تعلم انجاز الستايل من البداية حتى النهاية
صفحة 1 من اصل 1
 تعلم انجاز الستايل من البداية حتى النهاية
تعلم انجاز الستايل من البداية حتى النهاية

الدرس الاول
ننطلق بحفظ الله ورعايته قم بفتح برنامج الفوتوشوب Adobe Photoshop 7.0 ME كما في الصوره

- قم بالضعط من اعلى برنامج Adobe Photoshop 7.0 ME جهة اليسار على كلمة file
ستندرج لك قائمه ومن ضمنها كلمة new (اضغط عليها)

- سيظهر لك مربع حوار وسجل به مثلما تشاهد المحدد باللون الاحمر
العرض = width = 780
الطول = height = 460
الخلفيه = white
ثم ok
http://www.traidnt.net/vb/images/Style/dros/normaly-3.jpg
سوف يظهر لك مادونته بالاعلى
http://www.traidnt.net/vb/images/Style/dros/normaly-4-s.jpg
نبدى الان بالترميم
من جهة اليمين ستشاهد مثل مافي الصوره وهي مكونات عملك وكل عمل تضيفه سوف يظهر بلير جديد واول عمل انت او انتي قمت به هو تكون عمل جديد وخلفيه بيضاء

من جهة اليسار نضغط على مربع الالوان ونختار اي لون يناسب ذاقتنا ونعبئ الخلفيه

بعد اختيار اللون
ننتقل لنفس مربع الادوات ونختار اداة التعبئه

نذهب للعمل ونعبئ اللون المختار

الان ننتقل مره اخرى للادوات ونختار اداة التحديد

بعد اختيار اداة التحديد
نقوم بانشاء لير جدير مثل ما نشاهد بالصوره

ملاحظه : اخذنا اداة التحديد + فتحنا لير جديد = قم بالتحديد فيمكان اقل من حجم الخلفيه لكي تبني الاساس الاخر للبرواز ومن ثم عبئه باي لون يناسبك
شاهد الصوره

الان افتح لير ثالث + استخدم اداة التحديد وحجمه اقل من اللير الذي قبله + عبئه باي لون

سيصبح بهذا الشكل

الان لو ضغطنا على الصوره السابقه ورائيناها بحجمها الطبيعي سوف نشاهد شئ وهو حدود بيضاء على حواف كل مربع او مستطيل
كيف قمنا بهذا الامر؟
عن طريق هذه الصوره
نختار مثلاً اللير الوسط ونضغط عليه لكي نبدى الشغل على تحديده
ملاحظه : عند الضغط على اللير سوف تشاهده باللون الازرق كما في الصوره
اضغط على حرف f من الاسفل وستخرج لك قائمه وفي اخرها كلمة stroke اضغط عليها

بعد الضغط على كلمة stroke سيخرج لك مربع حوار
size= 1px
calor= اختv اللون الذي ترغب به
اعتمد ok
شاهد الصوره


عدل سابقا من قبل المديرالعام في الجمعة سبتمبر 18, 2009 9:28 am عدل 3 مرات
 رد: تعلم انجاز الستايل من البداية حتى النهاية
رد: تعلم انجاز الستايل من البداية حتى النهاية
الدرس الثاني تقطيع البراوزر العادي
الان بعد ان صممنا البرواز العادي البسيط ... ناتي لطريقة تقطيعه الى ثمان قطع
لاحظ ان مجموع القطع في البرواز العادي لكي نحوله الى استايل تكون ثمان قطع
من اين نبدا في عمليه التقطيع؟
نبدا من حيث انتهينا حيث اننا حفظنا البرواز على صيغة jpg
الخطوه الاولى : نقوم بفتح برنامج الفوتوشوب Adobe Photoshop 7.0 ME

ثم نقوم بفتح العمل المحفوظ على صيغة jpg مثل الذي موجود في الصوره وقد تحدثنا عنه سابقا
http://www.traidnt.net/vb/images/Style/dros/normaly-15-s.jpg
حتى فتحنا البرنامج ونزلنا فيه العمل
فيه على اليسار الادوات وهي ادوات الاستخدام لبرنامج الفوتوشوب ونختار منها اداة التحديد
انظر الصوره

ونختار منها اللي محدد باللون الاحمر واللي جاي على شكل مربع منقط

الخطوه الثانيه نروح على البرواز ومعانا اداة التحديد اللي من شوي
ونروح نحدد الزاويه اليمنى العلويه بشكل متساوي من الاطراف من غير زياده او نقصان

اللي مش يعرف كيف يوزن الاطراف هتجي صوره في الشرح توضح الوزنيه

حددنا الزاويه العلويه من الجهه اليمنى
طيب نجي اليها وننسخها
وعملية النسخ تجي بطريقتين
1- اما Ctrl +C او 2- من فوق في برنامج الفوتوشوب على اليسار نروح لكلمة Edit ثم Copy
شاهد الصوره
http://www.traidnt.net/vb/images/Style/dros/normaly-cating-18.gif
نسخنا اللي حددناه
طيب فين نلصقها؟!!
الطريقه المبسطه والسهله هي بعد عمليه النسخ للي حددناه
تروح الى كلمة fill من اعلى الفوتوشوب وتضغط عليها وبتنزل لك قائمه منسدله وفيها كلمة new
على طول اضغط على كلمة new وراح يطلع لك مربع حوار جاهز بالمقاسات اللي انت حددتها
شاهد الصوره


اضغط ok
راح يطلع لك مربع خلفيته بيضاء
اعمل لصق اما عن طريق
1- اما Ctrl +V او 2- من فوق في برنامج الفوتوشوب على اليسار نروح لكلمة Edit ثم Paste
شوف و يطلع معاك

بعد ان عرفنا كيف نحدد وننسخ ونلصق
جينا على الباقي
والباقي زى ما عملنا في الزاويه الاولى فوق على اليمين
راح نطبق على البقيه حتى ينتج معنا ثمان زوايا.... وثمان اوساط

طيب ازاى نقدر نطلع الثمان الزوايا والثمان اوساط وماعرفنا منها الا واحد؟؟؟
شوفوا بقى فيه طريقتين ولازم نركز مضبوط
انا صورت الكي بورد حي وشوف ايه نستخدم منه
تتذكرون لما حددنا اول زاويه من فوق على اليمين ونسخناه وفتحنا عمل جديد واتوماتيك اعطانا حجمه مثل ماحددناه ولصقناه
نفس التحديد لانشيله عشان نحتفظ بالمقاسات
شوفوا الصوره

لاحظوا الاسهم اللي في الكي بورد

يتبع
الان بعد ان صممنا البرواز العادي البسيط ... ناتي لطريقة تقطيعه الى ثمان قطع
لاحظ ان مجموع القطع في البرواز العادي لكي نحوله الى استايل تكون ثمان قطع
من اين نبدا في عمليه التقطيع؟
نبدا من حيث انتهينا حيث اننا حفظنا البرواز على صيغة jpg
الخطوه الاولى : نقوم بفتح برنامج الفوتوشوب Adobe Photoshop 7.0 ME

ثم نقوم بفتح العمل المحفوظ على صيغة jpg مثل الذي موجود في الصوره وقد تحدثنا عنه سابقا
http://www.traidnt.net/vb/images/Style/dros/normaly-15-s.jpg
حتى فتحنا البرنامج ونزلنا فيه العمل
فيه على اليسار الادوات وهي ادوات الاستخدام لبرنامج الفوتوشوب ونختار منها اداة التحديد
انظر الصوره

ونختار منها اللي محدد باللون الاحمر واللي جاي على شكل مربع منقط

الخطوه الثانيه نروح على البرواز ومعانا اداة التحديد اللي من شوي
ونروح نحدد الزاويه اليمنى العلويه بشكل متساوي من الاطراف من غير زياده او نقصان

اللي مش يعرف كيف يوزن الاطراف هتجي صوره في الشرح توضح الوزنيه

حددنا الزاويه العلويه من الجهه اليمنى
طيب نجي اليها وننسخها
وعملية النسخ تجي بطريقتين
1- اما Ctrl +C او 2- من فوق في برنامج الفوتوشوب على اليسار نروح لكلمة Edit ثم Copy
شاهد الصوره
http://www.traidnt.net/vb/images/Style/dros/normaly-cating-18.gif
نسخنا اللي حددناه
طيب فين نلصقها؟!!
الطريقه المبسطه والسهله هي بعد عمليه النسخ للي حددناه
تروح الى كلمة fill من اعلى الفوتوشوب وتضغط عليها وبتنزل لك قائمه منسدله وفيها كلمة new
على طول اضغط على كلمة new وراح يطلع لك مربع حوار جاهز بالمقاسات اللي انت حددتها
شاهد الصوره


اضغط ok
راح يطلع لك مربع خلفيته بيضاء
اعمل لصق اما عن طريق
1- اما Ctrl +V او 2- من فوق في برنامج الفوتوشوب على اليسار نروح لكلمة Edit ثم Paste
شوف و يطلع معاك

بعد ان عرفنا كيف نحدد وننسخ ونلصق
جينا على الباقي
والباقي زى ما عملنا في الزاويه الاولى فوق على اليمين
راح نطبق على البقيه حتى ينتج معنا ثمان زوايا.... وثمان اوساط

طيب ازاى نقدر نطلع الثمان الزوايا والثمان اوساط وماعرفنا منها الا واحد؟؟؟
شوفوا بقى فيه طريقتين ولازم نركز مضبوط
انا صورت الكي بورد حي وشوف ايه نستخدم منه
تتذكرون لما حددنا اول زاويه من فوق على اليمين ونسخناه وفتحنا عمل جديد واتوماتيك اعطانا حجمه مثل ماحددناه ولصقناه
نفس التحديد لانشيله عشان نحتفظ بالمقاسات
شوفوا الصوره

لاحظوا الاسهم اللي في الكي بورد

يتبع
 رد: تعلم انجاز الستايل من البداية حتى النهاية
رد: تعلم انجاز الستايل من البداية حتى النهاية
يالله نسحب بالسهم اليسار على اخر زاويه فوق على اليسار
ونعمل نسخ وفتح عمل جديد ولصق
وهكذا حتى ننتهي من الزوايا الاربعه
ونفس اللي عماناه مع الزوايا نعمله مع الاوساط
وكل وسط نسخ وفتح عمل جديد ثم لصق
بكذا انتهينا من التقطيع
وانتظروا الدرس الجاي عن :
[الدرس الأول - C ] تركيب قطع البرواز العادي على المنتدى
ملاحظتي اللي قلتها في السابق من حيث اخذ مسافه بالطول والعرض متساويه عن طريق التالي:
من اعلى برنامج الفوتوشوب نختار كلمة window ثم info ونضع امامها صح

وبعد ان وضعنا صح
الان راح نشوف الطول والعرض ومن غير لازياد ولانقصان

الدرس الثالث تركيب البراوزر العادي
اريد منكم ان تحفظون القطع الثمان ( اربع زوايا وارعه اوساط في مجلد خاص باي مكان بالجهاز )
حتى بعد ان حفظتوا القطع الثمان ضمن مجلد واسميتوه ماشئتم
نجي للتطبيق اللي اعتبره اساس الانطلاقه في عالم التركيب للاستايل
الان اللي ابيه فتح برنامج الفرونت بيج
Microsoft Office FrontPage 2003

فتحنا الان برنامج الفرونت بيج ومنها الى التعليمات البرمجيه وامسحوا مافيه ولاتخلون شئ
شاهد الصوره

يصبح شكله كذا

حتى تنتقلون الى كلمة تصميم من اسفل الفرونت بيج على اليمين

بعد ان ضغطنا كلمة تصميم فيوجد فوق ايقونه انشاء جدول

بعد ان ضغطنا على ايقونه انشاء جدول فراح تندرج جداول نضلل منها تسعه فقط انظر الصوره

طبيعي على عدد الجداول راح نشوف في ارضيه الفرونت بيج تسعه جداول

نضغط على اي مكان في ارضيه الفرونت بيج بالماوس الايمن وبيظهر لنا مستطيل وفيه كلمة خصائص الصفحه

نختار اللي محدد باللون الاحمر ثم موافق

الان نروح لاي مكان في الجدول ونختار خصائص الجدول

قم بوضع القيم اللي محدده باللون الاحمر

الان اصبح الجدول جاهز لوضع القطع الثمان عليه ولكن لابد ان نركز في الخانات اللي مبينه باللون الازرق انها الزوايا واللي بالاحمر هي الاوساط
الزوايا = ادراج صوره
الاوساط =خلفيه خليه

نروح لاول خليه في الجدول فوق على اليمين ونضع الماوس عليها ومن ضم نضغط على ايقونه ادراج صوره كما هي محدده باللون الاحمر

ضغطنا على ايقونه الصوره وبحثنا عن اسم مجلد القطع الثمان فوجدنا اسمه test
اضغط على المجلد مرتين حتى تشوف الصوره الثمان داخله

مثل مانشوف الصوره الثمان الان واللي توضحه الصوره
طيب حنا ضغطنا على في السابق على اول خانه في الجدول او اول خليه من فوق يمين
طيب الان نبي ندور على الصوره اللي تناسبها
بتكون
نشوف الصوره !

يتبع
ونعمل نسخ وفتح عمل جديد ولصق
وهكذا حتى ننتهي من الزوايا الاربعه
ونفس اللي عماناه مع الزوايا نعمله مع الاوساط
وكل وسط نسخ وفتح عمل جديد ثم لصق
بكذا انتهينا من التقطيع
وانتظروا الدرس الجاي عن :
[الدرس الأول - C ] تركيب قطع البرواز العادي على المنتدى
ملاحظتي اللي قلتها في السابق من حيث اخذ مسافه بالطول والعرض متساويه عن طريق التالي:
من اعلى برنامج الفوتوشوب نختار كلمة window ثم info ونضع امامها صح

وبعد ان وضعنا صح
الان راح نشوف الطول والعرض ومن غير لازياد ولانقصان

الدرس الثالث تركيب البراوزر العادي
اريد منكم ان تحفظون القطع الثمان ( اربع زوايا وارعه اوساط في مجلد خاص باي مكان بالجهاز )
حتى بعد ان حفظتوا القطع الثمان ضمن مجلد واسميتوه ماشئتم
نجي للتطبيق اللي اعتبره اساس الانطلاقه في عالم التركيب للاستايل
الان اللي ابيه فتح برنامج الفرونت بيج
Microsoft Office FrontPage 2003

فتحنا الان برنامج الفرونت بيج ومنها الى التعليمات البرمجيه وامسحوا مافيه ولاتخلون شئ
شاهد الصوره

يصبح شكله كذا

حتى تنتقلون الى كلمة تصميم من اسفل الفرونت بيج على اليمين

بعد ان ضغطنا كلمة تصميم فيوجد فوق ايقونه انشاء جدول

بعد ان ضغطنا على ايقونه انشاء جدول فراح تندرج جداول نضلل منها تسعه فقط انظر الصوره

طبيعي على عدد الجداول راح نشوف في ارضيه الفرونت بيج تسعه جداول

نضغط على اي مكان في ارضيه الفرونت بيج بالماوس الايمن وبيظهر لنا مستطيل وفيه كلمة خصائص الصفحه

نختار اللي محدد باللون الاحمر ثم موافق

الان نروح لاي مكان في الجدول ونختار خصائص الجدول

قم بوضع القيم اللي محدده باللون الاحمر

الان اصبح الجدول جاهز لوضع القطع الثمان عليه ولكن لابد ان نركز في الخانات اللي مبينه باللون الازرق انها الزوايا واللي بالاحمر هي الاوساط
الزوايا = ادراج صوره
الاوساط =خلفيه خليه

نروح لاول خليه في الجدول فوق على اليمين ونضع الماوس عليها ومن ضم نضغط على ايقونه ادراج صوره كما هي محدده باللون الاحمر

ضغطنا على ايقونه الصوره وبحثنا عن اسم مجلد القطع الثمان فوجدنا اسمه test
اضغط على المجلد مرتين حتى تشوف الصوره الثمان داخله

مثل مانشوف الصوره الثمان الان واللي توضحه الصوره
طيب حنا ضغطنا على في السابق على اول خانه في الجدول او اول خليه من فوق يمين
طيب الان نبي ندور على الصوره اللي تناسبها
بتكون
نشوف الصوره !

يتبع
 رد: تعلم انجاز الستايل من البداية حتى النهاية
رد: تعلم انجاز الستايل من البداية حتى النهاية
ضغطنا على الصوره او الزاويه اليمنى اللي فوق كلك مرتين ونزلت في اول خانه
مثل مانشوف في الصوره

نكمل الان بقية الزوايا زى اللى عملناها من شويه للزاويه اللي فوق على اليمين

الزوايا واتوقع كانت سهله
كنت اقول لاتوضع كادراج صوره وانما كاخلفيه

نروح للاربع خلايا او اوساط ونضغط بطرف الماوس يمين ومن ثم نضغط على خصائص الخليه

نختار كل خلفيه ونضعها في مكانها المناسب واخر شئ يصبح معانا الشكل كذا

جينا لموضوع شد الاطراف
لاحظوا منطقه الوسط
تشوفون سهم متجه يمين وسهم متجه يسار
نروح نشد الجهتين الى اخر اليمين والى اخر اليسار

بقى الشكل كذا وهو المطلوب

إعتماد البراوزر العادي
حتى نبي نعرف وازى نركبه على المنتدى وازاى يكون راكب بدون اخطاء

في نفس الخلايا وفي النص في الفراغ اللي موضوع بالصوره الجايه
نحط الماوس فيه ونضغط على التنصيف

بعد ماضغطنا على التنصيف عشان يكون شغلنا موزون ومرتب
نروح اسفل الفرونت بيج ونضغط على كلمة التعليمات البرمجيه لمشاهده الاكواد
راح نشاهد الصوره الجايه واللي يبين فيها عمليه التوسيط وانه انوجد فيها كلمة CENTER

تشوفوا الجدول منقسم نصين وانا قسمته بلونين
اللون العلوي نص الخلايا واللون السفلي نص الخلايا السفليه
طيب التقسيم من وفين تم ؟
تم من بعد كلمة center وهذا هو الاساس

تعالوا نشوف وازاى المقصود من التقسيم باللونين
قلنا نصف علوي ماقبل كلمة <p align="center"> ونصف سفلي مابعد كلمة <p align="center">
اللي قبل يوضع في تمبلت الـ header
اللي بعد يوضع في تمبلت الـ
footer

يتبع
مثل مانشوف في الصوره

نكمل الان بقية الزوايا زى اللى عملناها من شويه للزاويه اللي فوق على اليمين

الزوايا واتوقع كانت سهله
كنت اقول لاتوضع كادراج صوره وانما كاخلفيه

نروح للاربع خلايا او اوساط ونضغط بطرف الماوس يمين ومن ثم نضغط على خصائص الخليه

نختار كل خلفيه ونضعها في مكانها المناسب واخر شئ يصبح معانا الشكل كذا

جينا لموضوع شد الاطراف
لاحظوا منطقه الوسط
تشوفون سهم متجه يمين وسهم متجه يسار
نروح نشد الجهتين الى اخر اليمين والى اخر اليسار

بقى الشكل كذا وهو المطلوب

إعتماد البراوزر العادي
حتى نبي نعرف وازى نركبه على المنتدى وازاى يكون راكب بدون اخطاء

في نفس الخلايا وفي النص في الفراغ اللي موضوع بالصوره الجايه
نحط الماوس فيه ونضغط على التنصيف

بعد ماضغطنا على التنصيف عشان يكون شغلنا موزون ومرتب
نروح اسفل الفرونت بيج ونضغط على كلمة التعليمات البرمجيه لمشاهده الاكواد
راح نشاهد الصوره الجايه واللي يبين فيها عمليه التوسيط وانه انوجد فيها كلمة CENTER

تشوفوا الجدول منقسم نصين وانا قسمته بلونين
اللون العلوي نص الخلايا واللون السفلي نص الخلايا السفليه
طيب التقسيم من وفين تم ؟
تم من بعد كلمة center وهذا هو الاساس

تعالوا نشوف وازاى المقصود من التقسيم باللونين
قلنا نصف علوي ماقبل كلمة <p align="center"> ونصف سفلي مابعد كلمة <p align="center">
اللي قبل يوضع في تمبلت الـ header
اللي بعد يوضع في تمبلت الـ
footer

يتبع
 رد: تعلم انجاز الستايل من البداية حتى النهاية
رد: تعلم انجاز الستايل من البداية حتى النهاية
كيف يتم وضعها؟!
الطريقه السليمه والصحيحه هي:
نقوم بالتوجه الى لوحة تحكم المنتدى ومن اليمين نشوف مثل الصوره

نضغط على كلمة Style Manager وعلى طول تنقلنا الصفحه على مجموعة الاستايلات المركبه عندك وبنلقاها في الجهه اليسرى اختار الاستايل اللي تبي تعمل فيه البرواز
وانا فضلت استايل الشركه ( من يوم تشوفه وانت ناوي تعدل عليه روح واضغط على كلمة اذهب اللي محدده باللون الاحمر)
شوف الصوره
راح يظهر لك الصوره

وصلنا للنقطه الفاصله مهمه هذه الخطوه
بنشوف الهيدر ومحدد باللون الاحمر والفوتر محدد باللون الاحمر
وهنا شغلنا بس
ننسخ محتويات الجزء العلوي اللي في هالصوره
http://www.traidnt.net/vb/images/Sty...maly-end-5.jpg
ونحطه قبل جملة
$spacer_open
$_phpinclude_output
وننسخ الجزء السفلي اللي في هالصوره
http://www.traidnt.net/vb/images/Sty...maly-end-5.jpg
ونحطه بعد جملة
<script type="text/**********">
<!--
// Main vBulletin ********** Initialization
vBulletin_init();
// Initialize 'Active' Table Cells
//vBulletin_init();
//-->
</script>

ثم نضغط حفظ او موافق او اعتمد على حسب اللغه الموجوده لديك

تعالوا للمنتدى ونشوفه

دعوة خير لصاحب الانجاز والرحمة لوالديا

الطريقه السليمه والصحيحه هي:
نقوم بالتوجه الى لوحة تحكم المنتدى ومن اليمين نشوف مثل الصوره

نضغط على كلمة Style Manager وعلى طول تنقلنا الصفحه على مجموعة الاستايلات المركبه عندك وبنلقاها في الجهه اليسرى اختار الاستايل اللي تبي تعمل فيه البرواز
وانا فضلت استايل الشركه ( من يوم تشوفه وانت ناوي تعدل عليه روح واضغط على كلمة اذهب اللي محدده باللون الاحمر)
شوف الصوره
راح يظهر لك الصوره

وصلنا للنقطه الفاصله مهمه هذه الخطوه
بنشوف الهيدر ومحدد باللون الاحمر والفوتر محدد باللون الاحمر
وهنا شغلنا بس
ننسخ محتويات الجزء العلوي اللي في هالصوره
http://www.traidnt.net/vb/images/Sty...maly-end-5.jpg
ونحطه قبل جملة
$spacer_open
$_phpinclude_output
وننسخ الجزء السفلي اللي في هالصوره
http://www.traidnt.net/vb/images/Sty...maly-end-5.jpg
ونحطه بعد جملة
<script type="text/**********">
<!--
// Main vBulletin ********** Initialization
vBulletin_init();
// Initialize 'Active' Table Cells
//vBulletin_init();
//-->
</script>

ثم نضغط حفظ او موافق او اعتمد على حسب اللغه الموجوده لديك

تعالوا للمنتدى ونشوفه

دعوة خير لصاحب الانجاز والرحمة لوالديا

 مواضيع مماثلة
مواضيع مماثلة» تعلم html
» تعلم publisher
» تعلم 3D max by video
» أحداث معلمية للسنة الثالثة ثانوي من انجاز أساتذة أم البواقي
» مصطلحات و مفاهيم الجغرافيا 3 ثانوي من انجاز أساتذة ولاية أم البواقي
» تعلم publisher
» تعلم 3D max by video
» أحداث معلمية للسنة الثالثة ثانوي من انجاز أساتذة أم البواقي
» مصطلحات و مفاهيم الجغرافيا 3 ثانوي من انجاز أساتذة ولاية أم البواقي
صفحة 1 من اصل 1
صلاحيات هذا المنتدى:
لاتستطيع الرد على المواضيع في هذا المنتدى [/center]
[/center]

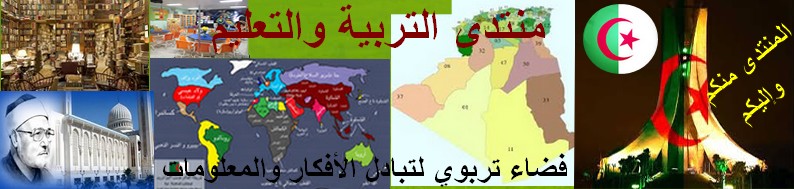

 من طرف
من طرف 

