سلسلة دروس تعليم PowerPoint خطوة خطوة - الدرس الثاني-
2 مشترك
منتدى التربية و التعليم :: المنتدى البيداغوجي :: الــــمـــنـــــتـــــدى الــــبــيـــداغــــــــوجي :: هيئة الأساتذة
صفحة 1 من اصل 1
 سلسلة دروس تعليم PowerPoint خطوة خطوة - الدرس الثاني-
سلسلة دروس تعليم PowerPoint خطوة خطوة - الدرس الثاني-

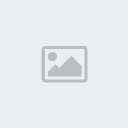
الدرس الثاني
مراجعة القوائم الاساسية :
سنتعرض اليوم لشرح بعض القوائم والتي تحوي الأوامر الأساسية والتي من المهم معرفتها. وأول قائمة هي قائمة ( ملف file)
1 : جديد (New) :
هذا الأمر يعنى فتح مشروع في البرنامج وبالطبع بعد النقر عليه تظهر لك ورقة العمل في نافذة البرنامج وتكون جاهزة للتطبيقات ...
2 : فتح (Open ):
هذا الأمر يعنى فتح مشروع مسبق الحفظ في الجهاز أي أنه يفتح ملفات بوربوينت فقط ....
3 : إغلاق (close)
هذا الأمر يعنى إغلاق المشروع الحالي فقط وليس إغلاق البرنامج كله فمثلا إذا كنت تعمل في أكثر من مشروع وتريد أن تغلق أحدهما بدون إغلاق البرنامج كله فيمكنك استخدام زر إغلاق ...
4 : حفظ (Save )
هذا الأمر يقوم بحفظ المشروع على الجهاز وطبعا بعد الضغط عليه لأول مرة يطلب منك تحديد المسار واسم المشروع أما بعد ذلك عند النقر عليه لحفظ التعديلات يقوم بالحفظ تلقائيا على نفس الاسم والمسار...
5 : حفظ باسم Save As
هذا الأمر يختلف عن أمر حفظ في حالة حفظ التعديلات المدخلة على مشروع سابق الحفظ فإذا قمت بالنقر على حفظ فيقوم البرنامج تلقائيا بالحفظ على نفس المسار والاسم أما إذا كنت تريد أن تحفظ التعديلات على اسم ومسار جديد فهذه هي وظيفة زر حفظ باسم أو Save as فيعطيك المربع الحواري والذي يمكنك من خلاله تحديد الاسم و المسار المطلوب...
6: حفظ كصفحة ويب (save as web page)
يحفظ المشروع كصفحة ويب ويكون لك مجلد فيه الصور والكائنات والملف الثاني يكون صفحة الويب
7 : بحث (search)
بهذا الأمر تستطيع البحث عن نصوص الموجود في الملفات
8: معاينة صفحة الويب (web page preview)
تستطيع أن تعاين صفحة الويب على متصفحك بهذا الأمر
9 : إعداد الصفحة( Page Setup )
من هذا الأمر يمكنك التحكم في ورقة المشروع والشرائح من طول وعرض وشكل الشريحة إما أفقي وإما رأسي وهكذا.
10 : معاينة قبل الطباعة
هذا الأمر يعرض لك الورقة أو الشريحة كما لو كانت مطبوعة لمعاينتها بشكل عام حتى تتمكن من ملاحظة المقاسات مثلا وأوضاع الصور في الشريحة وغيره ..
11 : طباعة (Print )
يقوم هذا الأمر - بالطبع – بطباعة الشريحة أو المشروع.
12: إرسال إلى (send to)
بهذا الأمر تستطيع إرسال المشروع للبريد الألكتروني أو الوورد وغيره سيتم التطرق له لاحقا
13: خصائص (properties)
هذا الأمر من الأوامر التي سيعاد شرحها بتفصيل فيما بعد ولكن إيجازا فيقوم بعرض كل ما يختص بالمشروع من عدد الشرائح وعدد الفقرات بل وعدد الكلمات ،وهو مقسم إلى عدة تبويبات...
14 : إنهاء ( EXIT)
---------------------------------------------------------
بعض الأوامر المهمة في قائمة edit
1 : تراجع عن كتابة (undo typing)
هذا الأمر مفيد جدا فأحيانا تقوم بإجراء إحدى التنسيقات أو الإجراءات وبعد تنفيذه تكتشف انك تريد إلغاءه ولكنك لا تعرف من أين!!! فعند اختيارك هذا الأمر يتم التراجع عن أخر أمر تم إجراءه .
وهذا الامر يختلف على حسب العملية التي تقوم بها مثلا لو اضفنا جدول وتراجعنا سيظهر لنا undo insert table وهكذا.
2 : تكرار كتابة (Redo cut)
هذا الأمر هو عكس الأمر السابق أو امتداد له فمثلا عند مسح نص ثم التراجع عنه عن طريق أمر التراجع ثم أردت أن تعود له مرة أخرى فهذه هي وظيفة هذا الأمر...
3 : قـــص( Cut )
هذا الأمر يعنى حذف الكائن المحدد والاحتفاظ به في ذاكرة البرنامج أو الجهاز لحين استدعائه مرة أخرى بواسطة المستخدم...
4: نسخ ( Copy )
هذا الأمر يقوم بنسخ وحفظ الكائن المحدد في الذاكرة المؤقتة مع الاحتفاظ بالكائن في مكانه الموجود به
5 : حافظة أوفيس
عند تنشيط هذا الأمر تعمل الحافظة على حفظ كل ما تقوم بنسخه أو بقصه وهذا يتيح لك قص أو نسخ أكثر من كائن وعرضهم جميعا أمامك...
6 : لصق (Paste)
بعد قص أو نسخ أي كائن يبقى في الذاكرة المؤقتة للحاسب وعندما تريد استدعاؤه يمكنك استخدام أمر لصق فيظهر الكائن المنسوخ أو المقصوص في المكان المحدد له من قبل المستخدم...
7 : لصق خاص (special paste)
هذا الأمر يعد مثل أمر لصق ولكن يختلف فى أنه يقوم بإعطاء المستخدم خيارات إضافية منها مثلا أنه يمكنه من لصق النص ولكن بدون تنسيق أو لصقه منسقا وهكذا ... ،،
8: لصق كرابط paste as hyperlink
9: مسح (CLEAR)
هذا الأمر يقوم بحذف الكائن المحدد ويقوم بحذفه كليا من البرنامج ومن الذاكرة ولا يمكن استعادته مره أخرى بأمر لصق ولكن يمكن استعادته فقط بأمر التراجع ( 1 ) .
10: تحديد الكل( Select All )
هذا الأمر يقوم بتحديد جميع العناصر والكائنات الموجودة في الورقة أو المشروع فبدلا من أن تقوم بتحديد الكائنات يدويا لقصها أو تنسيقها يمكنك استخدام أمر تحديد الكل...
11: DUPLICATE
يعمل نسخة مطابقة للشريحة المختارة
12: حذف شريحة ( Delete slide)
هذا الأمر يقوم بحذف شريحة كاملة بكل محتوياتها وكل كائناتها وعناصرها ...
13: بحث FIND
يسمح لك هذا الأمر بالبحث عن نصوص في نفس الملف المفتوح.
14: استبدال
هذا الأمر جيد في حالة النصوص فهو يقوم بالبحث عن الكلمة المراد البحث عنها واستبدالها بالكلمة الجديدة...
18: كائن object
هذا الأمر عبارة عن خاصية تحديد كائن أو كائن نصي لتسهيل التحديد داخل حقل العمل ...
ملاحظة: يتغير يتغير نوعية الكائن كنص او صورة او ملف وررود وهكذا
-----------------------------------------------------
قائمة العرض view
ونستعرض أهم الأوامر في هذه القائمة
1: normal عادى
يعنى هذا الأمر عرض الشريحة في الوضع "عادى" وتكون الشريحة عندها معروضة وحدها فقط
2: فارز الشرائح slide sorter
هذا الأمر هام في حالة استعراض الشرائح كلها وبالطبع تكون أحجامها صغيرة ليتمكن البرنامج من عرضهم بالكامل ، ويكون الشكل عندها هو شرائح متجاورة ومرقمة ...
3: slide show عرض الشرائح
عرض الشريحة يعنى إجراء العرض الذي تم تعيينه من قبل المستخدم .. فبعد القيام بعمل التأثيرات على الكائنات، يقوم هذا الأمر بعرض التأثيرات في كامل الشاشة ويعرض الشريحة المحدد فقط ولا يقوم بإجراء العرض كاملا..
4: notes page صفحة الملاحظات
إذا أردت أن تضيف ملاحظة إلى أي شريحة مثلا تذكير بأنك تريد تعديلها بشئ أخر وبالطبع لا تريد أن تظهر هذه الملاحظات إلى لك ولا تظهر للمشاهدين فقم بالنقر على أمر صفحة الملاحظات تظهر لك مساحة خاصة بتدوين الملحوظات قم بالكتابة بها ملاحظاتك تظهر بعد ذلك أسفل الشريحة...
5 : اللون/تدرج الرمادي color/ grayscale
عند الوقوف على هذا الأمر تنسدل قائمة أخرى بها ثلاثة أوامر، و يعنى هذا الأمر أن البرنامج يقوم بسؤالك عن الألوان التي تريد توافرها فى الشريحة فمثلا لو قمت باختيار تدرج الرمادي لا يظهر فى الشريحة ألوان إلا درجات الرمادي ويحول البرنامج بنفسه تلقائيا أي ألوان إلى درجات الرمادي ليتناسب مع خيارك ويمكنك اختيار "أسود وأبيض فقط "وبالمثل يحول البرنامج جميع ألوانك إلى الأسود والأبيض ولعرض جميع الألوان نقوم باختيار أمر لون...
6 : task pane جزء المهام
هذا الأمر هو المختص بإظهار الجزء الجانبي من الشاشة والذي يظهر فيه أوامر وخيارات على حسب الأمر الذي تعمل عليه.
7: tasks bar شريط المهام
هذا الأمر هو المختص بإظهار شرائط المهام مثل إذا أردت العمل على الصورة فهناك شريط أوامر به عدو خيارات للعمل على الصورة من قص وتكبير وتعديل في الألوان ووضع إطار عليها وهكذا، أو شريط الرسم ويستخدم لرسم الأشكال أو شريط للعمل على النصوص الخ
8: المسطرةruler
تستخدم المسطرة لتحديد المسافات الجانبية والعلوية ولمحاذاة الكائنات مع بعضها أو تنسيقها بشكل منتظم..
9 : view direction اتجاه طرق العرض
يعنى هذا الأمر تحديد اتجاه عرض العناصر داخل نافذة البرنامج ، وداخل هذا الأمر خيارين إما من اليسار إلى اليمين وإما من اليمين إلى اليسار ...
10:header & footer header رأس وتذييل
عبارة عن أمر يستخدم لإضافة معلومات معينة إلى رأس المستند وذلك بدلاً من تكرارها في كل مرة . مثل عنوان الكتاب
footer عبارة عن أمر يستخدم لإضافة معلومات معينة إلى نهاية المستند بدلاً من تكرارها في كل مرة مثل رقم الصفح
11: تكبير / تصغير..zoom
عند اختيار هذا الأمر يظهر لك مربع به خيارات حجم عرض الشريحة فى جزء المهام وبالطبع فإنه عندما تحدد حجم كبير لها يقل حجم عرض الشريحة الرئيسية ويكبر عرض جزء المهام ،، وهكذا ...
------------------------------------------------------------------
بداية العمل في PowerPoint
عرض تقديمى جديد

لبدء عرض تقديمي جديد:
انقر فوق زر Microsoft Office.
انقر فوق جديد في القائمة التي ستفتح.
اختر أحد الخيارات في الإطار عرض تقديمي جديد (يظهر جزء منها فقط هنا).
لبدء عرض تقديمي جديد، انقر فوق زر Microsoft Office وانقر فوق جديد.
في الإطار عرض تقديمي جديد، ابدأ باستخدام شريحة فارغة، أو اجعل العرض التقديمي مستندًا إلى قالب أو عرض تقديمي موجود.
تنسيق ملفات جديد يحفظ PowerPoint 2007 الملفات الجديدة بتنسيق جديد. يمكنك فتح العروض التقديمية القديمة وحفظها بالتنسيق الجديد. لا يؤثر تغيير تنسيق الملف على مشاركة العرض التقديمي بين PowerPoint 2007 والإصدارات الأقدم من PowerPoint. يتناول الدرس الأخير هذا الأمر بالتفصيل.
اختيار سمة

لمشاهدة كيف ستبدو السمة:
ضع المؤشر فوق الصورة المصغرة للسمة (السمة الظاهرة هي تدفق)...
.....وتظهر المعاينة على الشريحة.
انقر فوق سهم المزيد للحصول على معرض كامل وارتباطات للسمات على إنترنت.
لكي تتمكن من مشاهدة كيف ستبدو كافة المحتويات الخاصة بك، اختر سمة للعرض التقديمي بمجرد أن تبدأ. بهذه الطريقة ستشاهد كيف ستبدو ألوان السمة على بعض الأشياء التي تضيفها، مثل المخططات والجداول.
توفر السمة المظهر وأسلوب العرض للعرض التقديمي، حسب تصميم الشريحة. فهي توفر تصميم الخلفية وتخطيط العنصر النائب والألوان وأنماط الخطوط للشرائح وعناصرها.
علامة التبويب تصميم هي المكان الذي يمكنك الحصول على السمات منه. يظهر معرض مثل المعرض الخاص بقوالب التصميم التي ربما استخدمتها في الإصدارات الأقدم من PowerPoint في علامة التبويب هذه ضمن سمات. تتضمن كل سمة اسمًا لها يظهر في "تلميح الشاشة".
عندما تضع المؤشر فوق صورة مصغرة للسمة، تظهر السمة في معاينة مؤقتة على الشريحة الحالية. أي أنك تشاهد تأثير السمة قبل تطبيقها، مما يوفر عليك خطوة التراجع عن السمة إذا لم تعجبك. عندما تسحب المؤشر بعيدًا عن الصورة المصغرة، تنتهي المعاينة.
انقر فوق السهم الموجود في الجانب الأيسر من المجموعة سمات للحصول على مزيد من الخيارات والمعلومات، مثل السمات (حيث يمكنك استخدام أكثر من سمة) المستخدمة في العرض التقديمي، وللحصول على ارتباطات للسمات الأخرى — على Office Online مثلاً.
تكييف السمة

كيف تقوم بتحسين السمة؟
استخدم المعارض ألوان وخطوط وتأثيرات، الموجودة بأكملها ضمن علامة التبويب تصميم.
انظر إلى مزيد من أنماط الخلفية. تستخدم الاختيارات ألوانًا للسمة.
أشر إلى صورة مصغرة للحصول على معاينة للخلفية البديلة.
لتطبيق الخلفية الخاصة بك، مثل صورة فوتوغرافية، انقر فوق تنسيق الخلفية.
السمة التي تختارها هي تصميم كامل. ولكن أين المتعة إذا لم تتمكن من إجراء بعض التحسينات؟ تتضمن علامة التبويب تصميم معارض أخرى لاستخدامها إذا أردت تعديل السمة.
يوفر كل من هذه المعارض معاينة على الشريحة عندما تضع مؤشر الماوس فوق الاختيارات في المعرض.
ألوان هناك مجموع من الألوان لكل سمة متوفرة؛ يمكنك تحديد ألوان السمة وتعديل أي منها.
خطوط انقر فوق أي نموذج من المعرض خطوط لتطبيقها على الشرائح. يحتوي كل منها على خط لنص العنوان وآخر للنص الأساسي.
تأثيرات يتضمن هذا المعرض نطاقًا من التأثيرات المرئية للأشكال، مثل مظهر التوهج وحواف ناعمة وثلاثي الأبعاد.
أنماط الخلفية يمكنك تغيير خلفية السمة مع الإبقاء على مجموعة ألوان السمة بها. تظهر بعض النماذج في الصورة.
إضافة شرائح واختيار تخطيطات

اختر تخطيطًا عند إضافة شريحة جديدة.
ضمن علامة التبويب الصفحة الرئيسية، انقر فوق شريحة جديدة، أسفل رمز الشريحة.
انقر فوق تخطيط لإدراج شريحة بهذا التخطيط.
إذا قمت بتطبيق التدريب العملي للدرس الأول، فإنك تكون قد أدرجت شريحة جديدة مطبق عليها تخطيط بشكل تلقائي. يمكنك أيضًا اختيار تخطيط قبل إدراج الشريحة. لتنفيذ ذلك، انقر فوق شريحة جديدة، أسفل رمز الشريحة ضمن علامة التبويب الصفحة الرئيسية. يعرض ذلك اختيارات التخطيط.
أصبحت الخطيطات في PowerPoint 2007 أكثر ثراءً من ذي قبل. يتضمن العديد منهم العناصر النائبة للمحتوى التي يمكن استخدامها للنصوص أو الرسومات. على سبيل المثال التخطيط عنوان ومحتوى. في منتصف العنصر النائب، توجد هذه المجموعة من الرموز:

انقر فوق أي من الرموز لإدراج هذا النوع من المحتويات — جدول أو مخطط أو رسم SmartArt أو صورة من ملف أو جزء من قصاصة فنية أو ملف فيديو. أو يمكنك تجاهل الرموز وكتابة نص، الذي يدعمه هذا التخطيط كذلك.
إدراج صورة

قد تريد أحيانًا تضمين صور لمديري الشركة لديك، أو تريد استخدام قطعة من قصاصة فنية لإبراز محتوى الشريحة. كما ترى في المقطع السابق، يمكنك إدراج الصورة من الشريحة مباشرًة، من داخل العنصر النائب للمحتوى. ويظهر لك الرسم التوضيحي الموجود على اليمين طريقة القيام بذلك.
لإدراج صورة خاصة بك، انقر فوق الرمز إدراج صورة من ملف.
لإدراج جزءاً من قصاصة فنية، انقر فوق الرمز قصاصة فنية.
سيتم وضع الصورة داخل حد العنصر النائب.
بمجرد إدراج الصورة، ماذا يحدث إذا كنت تريد تغيير حجم الصورة أو إعطائها تأثيرات خاصة؟ أولاً حدد الصورة على الشريحة.
تظهر أدوات الصورة على "الشريط". انقر فوق علامة التبويب تنسيق واستخدم الأزرار والخيارات هناك للعمل مع الصورة. يمكنك جعلها مربعة أو منحنية الحواف، وتطبيق ظل أو توهج عليها، وإضافة حد ملون إليها، واقتصاصها أو تغيير حجمها وهكذا.
يعتبر إدراج صورة من الشريحة نفسها أمرًا سهلاً. فهو أسلوب جيد بشكل خاص إذا كان لديك أكثر من عنصر نائب واحد على الشريحة، ذلك لأنك عندما تدرج الصورة باستخدام رموز الشريحة، تظهر الصورة في نفس العنصر النائب.
(إذا كنت تريد إدراج صورة باستخدام رموز الشرائح لكن ليس لديك نوع العنصر النائب الصحيح، من السهل تغيير التخطيط. وستشاهد كيفية ذلك في جلسة التدريب العملي.)
لا تنس علامة التبويب إدراج يمكنك استخدام علامة التبويب إدراج لإدراج صورة، أيضاً — بالإضافة إلى العديد من عناصر الشريحة الأخرى. الاختلاف الوحيد في استخدام هذا الأسلوب هو أنه في بعض الأحيان لا يعرف PowerPoint العنصر النائب الذي تريد إدراج الصورة فيه.
إدراج تسمية توضيحية في مربع النص

أنماط لمربع النص.
تحتوي علامة التبويب تنسيق في "أدوات الرسم" على أنماط لمربعات النص والأشكال الأخرى.
اعرض معرض الأشكال وأشر إلى أي نمط.
تشاهد معاينة للنمط على الشريحة ويكون مطبقًا على مربع النص.
لكتابة تسمية توضيحية للصورة، قم بإدراج مربع نص. ستجد ذلك ضمن علامة التبويب إدراج.
عندما تقوم بإدراج مربع نص، يتم عرض أدوات الرسم. انقر فوق علامة التبويب تنسيق، واستخدم الأوامر الموجودة فيها لتنفيذ ما يلي:
[LIST][*]
اختيار نمط شكل لمربع النص أو الأشكال الأخرى، وتعبئة شكل مثل لون متدرج، ولون المخطط التفصيلي للشكل، وتأثير مثل مشطوف أو ظل أو توهج.
إدراج الأشكال وتغييرها وتحريرها.
تعيين مواضع للأشكال وترتيبها.
إدراج مخطط هيكلي

العمل باستخدام مخطط هيكلي جديد.
يطبق المخطط الهيكلي ألوان السمة المطبقة.
يظهر جزء النص بجانب المخطط حيث يمكنك كتابة النص.
يتقابل النص الذي تقوم بكتابته في جزء النص مع أشكال المخطط ويظهر في المخطط أثناء الكتابة.
كما شاهدت مسبقًا، يمكنك إدراج صورة ورسومات أخرى باستخدام الرموز الموجودة في التخطيط عنوان ومحتوى. تتضمن هذه الرموز رمزًا لرسومات SmartArt التي توفر تخطيطات للمخطط الهيكلي بالإضافة إلى تخطيطات أخرى للرسومات التخطيطية في PowerPoint 2007.
عندما تنقر فوق الرمز رسم SmartArt:

ستحصل على معرض كامل للتخطيطات الرسومية المتوفرة.
تحتوي الآن المخططات الهيكلية والرسومات الأخرى على جزء "نص" حيث يمكنك كتابة نص للمخطط والعمل عليه خارج أشكال المخطط. يعتبر ذلك مناسبًا إذا كنت تفضل عدم الكتابة في المخطط مباشرًة.
يمكنك الآن العمل في اتجاه آخر: يمكنك تحويل قائمة نقطية موجودة في الشريحة إلى رسم باستخدام الزر التحويل إلى SmartArt ضمن علامة التبويب الصفحة الرئيسية.
ابحث عن SmartArt ضمن علامة التبويب إدراج، إذا كنت تفضل إدراج رسم تفصيلي بهذه الطريقة.

يمكنك أيضاً إدراج جداول ومخططات من علامة التبويب هذه.
تطبيق حركة بسيطة

لتطبيق حركة بسيطة على المخطط الهيكلي الخاص بك، انتقل إلى علامة التبويب حركات.
داخل المخطط المحدد، انقر فوق السهم الموجود إلى جوار المربع تحريك للحصول على قائمة من التأثيرات التي تتضمن تضاؤل ومسح وتحرك للداخل.
حدد خياراً لإظهار أجزاء المخطط الهيكلي على الشريحة. يمكن أن تتضاءل كلياً مرة واحدة أو حسب كل فرع في المخطط أو حسب كل مستوى أو شكل بشكل.
عند الإشارة إلى أي خيار، يظهر PowerPoint معاينة لتأثير الحركة على الشريحة. تظهر الصورة المعروضة هنا شكلاً عند التضاؤل.
إذا كنت تريد تعيين المزيد من الحركات المعقدة أو تغيير سرعة إحدى الحركات التي قمت بتطبيقها تواً، انقر فوق حركة مخصصة ضمن علامة التبويب هذه. وهناك أيضاً تأثيرات المراحل الانتقالية للشرائح. من أمثلة هذه التأثيرات، نمط لوحة الشطرنج أو المسح الذي يحدث عند الانتقال من شريحة إلى أخرى
إعداد العرض والتدقيق الإملائي والمراجعة

كيف تقوم بالتدقيق الإملائي؟
ضمن علامة التبويب مراجعة، انقر فوق تدقيق إملائي.
اختر من بين الخيارات التي اعتدت عليها.
توجد المهام النهائية الخاصة بإنشاء عرض الشرائح ضمن علامتي التبويب عرض الشرائح ومراجعة.
السرد والإعداد والمزيد استخدم علامة التبويب عرض الشرائح لإنشاء سرد، وإجراء مراجعة سريعة للعرض، وإنشاء عرض خاص، وإعداد العرض ليعمل على أجهزة عرض متعددة، وغير ذلك الكثير.
التدقيق الإملائي والأبحاث والتعليقات ضمن علامة التبويب مراجعة، قم بتشغيل التدقيق الإملائي كما اعتدت أن تفعل، واستخدم خدمة الأبحاث وقاموس المرادفات، واستخدم التعليقات لمراجعة العرض التقديمي.
الطباعة والتوزيع وتعيين خيارات البرنامج

أشر إلى طباعة لفتح معاينة قبل الطباعة.
لتغيير إعدادات البرنامج بأكمله، انقر فوق خيارات PowerPoint.
للحصول على خيارات الطباعة والمعاينة قبل الطباعة، انقر فوق زر Microsoft Office . يمكنك تحديد لون الطباعة وتعيين خيارات الرأس والتذييل في "معاينة قبل الطباعة"، كما كان يحدث من قبل.
يوجد غير ذلك العديد من المهام التي يمكنك إجراؤها باستخدام هذه القائمة. على سبيل المثال، ستجد الأمر حزمة للقرص المضغوط (CD) هنا. يعمل هذا الأمر على نسخ العرض التقديمي وأي ملفات أخرى تريدها إلى قرص مضغوط أو مجلد مشترك.
تخصيص PowerPoint لتحديد خيارات للبرنامج بأكمله، كطريقة العرض الافتراضية في PowerPoint وما إذا كنت تريد تشغيل المدقق الإملائي أو إيقاف تشغيله، انقر فوق خيارات PowerPoint أسفل هذه القائمة. ستجد فيها أيضًا الأوامر التي تريد إضافتها إلى شريط أدوات الوصول السريع.
----------------------------------------------------
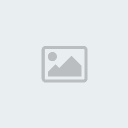
fahim- عضو فعّال

-
 عدد الرسائل : 26
عدد الرسائل : 26
العمر : 48
تاريخ التسجيل : 07/09/2009
 رد على موضوع المقترح
رد على موضوع المقترح
شكرا جزيلا على مواضيعك القيمة ودمت عضوا فعالا للمنتدى فمزيدا من النشاط والله يحفظكم 

قبس النور- مشرف
-
 عدد الرسائل : 517
عدد الرسائل : 517
العمر : 54
العمل/الترفيه : متقاعدة
المزاج : هادئة
تاريخ التسجيل : 02/01/2012
 مواضيع مماثلة
مواضيع مماثلة» سلسلة دروس تعليم PowerPoint خطوة خطوة
» سلسلة دروس تعليم PowerPoint اسطوانة لمعرفة خفايا البرنامج والتدرب عليه
» دروس الفصل الثاني
» الحج خطوة خطوة
» اختبارالفصل الثاني 2010-2011 حيحي اليامين عين البيضاء الموضوع الثاني 3ع ت +3ت ر
» سلسلة دروس تعليم PowerPoint اسطوانة لمعرفة خفايا البرنامج والتدرب عليه
» دروس الفصل الثاني
» الحج خطوة خطوة
» اختبارالفصل الثاني 2010-2011 حيحي اليامين عين البيضاء الموضوع الثاني 3ع ت +3ت ر
منتدى التربية و التعليم :: المنتدى البيداغوجي :: الــــمـــنـــــتـــــدى الــــبــيـــداغــــــــوجي :: هيئة الأساتذة
صفحة 1 من اصل 1
صلاحيات هذا المنتدى:
لاتستطيع الرد على المواضيع في هذا المنتدى [/center]
[/center]

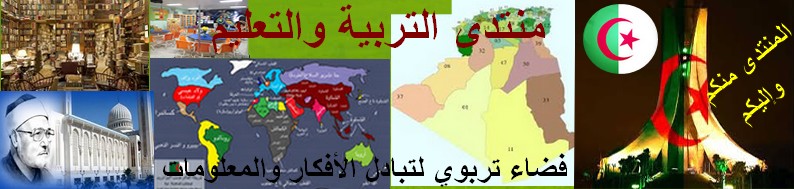

 من طرف fahim الأحد مارس 18, 2012 3:45 pm
من طرف fahim الأحد مارس 18, 2012 3:45 pm
